Instructions for moderators/chairs
This webpage provides instructions for moderators/chairs on how to use the Speaker Dashboard. It is the place from where presentations and slides are delivered or pre-recorded and uploaded. General instructions for moderators/chairs can be found below. A short video on the moderator/chair Speaker Dashboard can be viewed here.
We recommend Chrome at the most stable and consistent browser for accessing the Speaker Dashboard and Virtual Platform.
As a moderator/chair, you will get early access to your personal Speaker Dashboard. This part of the platform, which is available to moderators and presenters only, is named Eureka. You will receive an invitation to your Speaker Dashboard between 6 - 8 October 2021.
The email is sent by ‘do-not-reply@get-eureka.com’. Please check your SPAM filter in case you did not receive the email after 10 October 2021 or whitelist the email address upfront.
Access to the Speaker Dashboard and Virtual Platform
When accessing the Speaker Dashboard and Virtual Platform (for attendees) for the first time, you will be asked to create an account. You are advised to use the same login for both Apps. Without an account, you will not be able to use your dashboard or enter the virtual rooms to attend the sessions. Once you have created your account you can edit your profile to your liking and adjust the settings so other attendees can contact you during the event. If you are also presenting you use the same account and login details to access the Speaker Dashboard.
Sign-in or create an account using the same email address as you have been invited with.
After clicking the ‘Sign in or Create’ button, you see the sign-in message below:
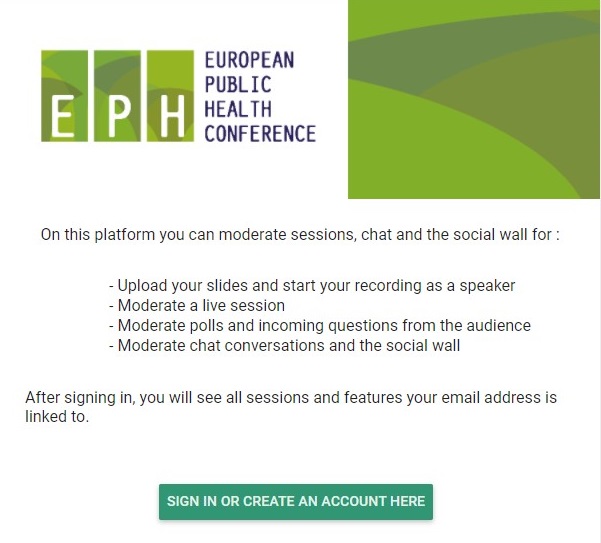
Use ‘continue with email’ to proceed. Log in with email and password. If you log in for the first time, create a password. Afterwards you will enter your personal dashboard.
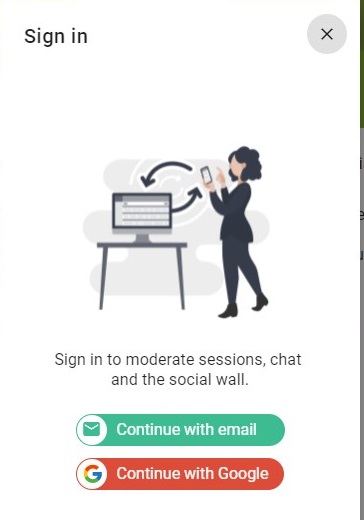
Use ‘Continue with email’ to proceed. Log in with your email and password. If you log in for the first time, create a password. You will now enter your personal Speaker Dashboard.
Complete your account by clicking ‘View my account’ and add a picture, job title, biography, company name, country of residence, and any contact information you would like to share.
You do not have to save your data. It will be automatically saved. For returning back to the dashboard click the menu button in the top left corner and click on the Eureka logo.
The sessions in which you are chairing will appear when clicking on the logo EPH Conference.
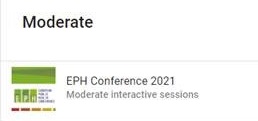
Step by Step Guide to Chairing a Session
The technical briefing by a host from Conference Compass on how to operate the Speaker Dashboard will take place on the day of your session 30 minutes prior to the start of the session. The technical host will be with you throughout your session.
Please access your Speaker Dashboard and join the session briefing with the chair, the technical facilitator, and the other speakers. During the briefing you will be made aware of any last-minute changes and important details to help you with your presentation. Failure to attend or late arrival will make the chairs’ job more difficult and make for a less coherent session.
The moderator dashboard looks as follows:
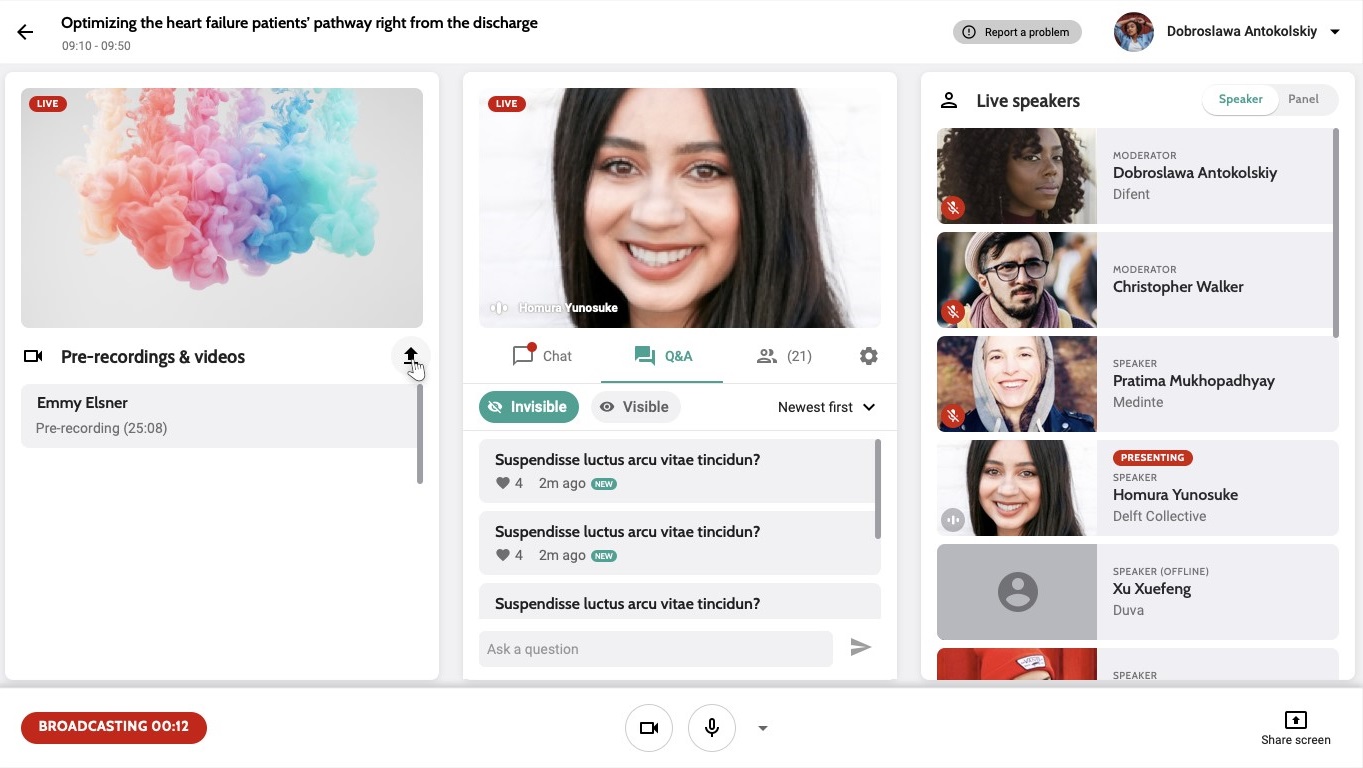
Slides and speaker frames
In the slides frame on the left and the speaker frame in the centre, you see what the audience sees. The contents depends on what you selected to be broadcasted, see the sections Switch between Speaker and Panel mode and Control the presenting speaker below.
Speaker and moderator list
In the list on the right, you can see the moderators and speakers in this session. There is a camera preview of those who are online and have their camera switched on. If speakers or moderators are not online, there is an indication (offline) next to their role.
Mute speakers and moderators
All speakers and moderators hear each other at any time unless they are muted. Speakers and moderators won't be heard by the attendees unless the broadcast starts. You can mute speakers and moderators by clicking the microphone icon that appears on the right side when hovering over the person’s name.
Switch between Speaker and Panel mode
In the top right, there is a switch where you can choose between Speaker and Panel mode.
- In the Speaker mode, you can select the speaker whose slides and camera should be visible for the audience.
- In the Panel mode, all speakers and moderators with their camera and microphone on are visible in a grid in the speaker frame for the audience. If someone does not want to participate, they should mute their microphones and disable their cameras.
Please note that in both modes, everyone not muted can be heard by attendees.
Control the presenting speaker
You can control which speaker or moderator is broadcasted to the audience by clicking the computer icon that appears when hovering over the person’s name. A red tag ‘Presenting’ is shown above the active speaker. The selected speaker or moderator will appear to the audience with their camera on the speaker frame, and with their uploaded slides in the slide frame. If no slides are uploaded or a moderator is selected, attendees will see the placeholder slide. You can switch between speakers by clicking the broadcasting button of another speaker.
Bottom toolbar
Turn camera and microphone on/off
On the bottom toolbar, you can turn your camera and microphone on and off using the buttons in the middle. With the arrow on the right side, you can select another microphone or camera than the default.
On the left of the camera and microphone icons, there are messages to inform you whether you are the presenting speaker, or someone else is.
Open/close room
You can control whether the room is open or closed in the bottom-left corner. Attendees can only access a virtual room when it is open. When moderators close a room while attendees are in the room, attendees will receive a notification saying the room was closed.
Start/stop broadcasting
You can control when the session is broadcasting using the broadcast button in the bottom-left corner. When the session is not yet broadcasting, attendees see the placeholder slide. When broadcasting starts, attendees will be able to see the moderator or the selected speaker and slides. When the session is being broadcasted, it is also recorded automatically. With the buttons at the bottom of the screen, you can turn on and off your own camera and microphone. With the arrow on the right-side you can select another microphone or camera than the default one.
A Live tag is shown in the slides and speaker frame when the session is broadcasting.
Share screen
You can share your screen using the button in the bottom-right corner. You can choose to share your entire screen, an application window (for example PowerPoint) or a Chrome tab.
Pre-recordings and videos section
All pre-recordings that speakers made through the platform, will automatically appear here in the moderator dashboard.
Upload video
If a recording was made on another platform or you want to play a video, you can upload it here by clicking the arrow in the top right corner of this section.

You can upload a separate MP4 file for the slides frame and the speaker frame. If you have just one file, select it below Slides frame.
Play pre-recordings and videos
Select the pre-recording or uploaded video in the list just like selecting a live speaker, by clicking the computer icon that appears when hovering over the video. Wait for it to load and then click the arrow to start playing it. “Active video” label will show when selecting the video. “Active video, playing” label will show during the actual play.
Please note you cannot pause a video or pre-recording, only stop it.
View interactive features
As a moderator, you always see all tabs, even though they might be disabled for attendees.
- Chat: you see the messages that are sent and you can send messages yourself. Messages posted under the Attendees tab are visible by everyone, and those posted under the Speakers tab are only visible by speakers and moderators.
- Q&A: you see all incoming questions submitted by the audience. Questions appear in the invisible tab by default. Click the eye icon to make the question visible to the audience. The question will then move to the visible The hearts indicate how many likes the question received from the audience. You also see who asked a question by clicking the three dots and selecting View info. In the same menu, you can also edit a question, for instance to correct typos. You can choose whether you want to display the questions chronologically (newest first) or by popularity (most popular first).
- Attendees: you see all attendees in this session and you can remove unwanted attendees. Click the three-dot icon right on the attendee and select Block user. The attendee will not be able to enter again. The same button can be used to unblock attendees.
Control session settings
In the settings mode that opens when clicking the gear icon, you can:
- Upload the placeholder slide that is shown when a moderator is broadcasted or a speaker does not have slides. This slide should be a PNG or JPG of 1920 x 1080 px.
- Make interactive tabs visible or invisible for speakers and attendees.
- Export Chat - The chat conversation can be exported
When clicking Save, the changes are immediately applied to the speaker and attendee dashboard.
General instructions for moderators/chairs
- Supporting presenters to make the best of their presentations.
- Ensuring best use of the limited time for discussion.
- Sticking to the time table.
- Preparing some questions for the presenter in case there is no discussion.
In addition, please
- Make every effort to keep presenters to the allocated time. In cases where presenters have cancelled, there will be more time for the remaining presenters. Please determine how much time should be allocated to each presenter and to questions before the session begins and notify the presenters if they will have a few extra minutes. Due to the full conference programme, the planned time should not be exceeded.
- Support and assist the presenters, especially if this is their first conference presentation.
At the end of each session, please:
- Thank the presenters;
- Tell conference participants the next point in the programme (coffee break, another session, plenary).