Instructions for speakers/presenters
This webpage provides instructions on how to use the Speakers Dashboard as the presentation component of the virtual event platform. It is the place from where live presentations and slides are delivered during the conference and/or presentations can be pre-recorded and uploaded before the conference.
General instructions for oral presentations can be found on the webpage https://ephconference.eu/oral-presentation-instructions-344
As a presenter, you will get early access to your personal Speaker Dashboard. This part of the platform, which is available to presenters only, is named Eureka. You will receive an invitation to your Speaker Dashboard between 6 - 8 October 2021.
The email is sent by ‘do-not-reply@get-eureka.com’. Please check your SPAM filter in case you did not receive the email after 10 October 2021 or whitelist the email address upfront.
Access to the Speaker Dashboard and Virtual Platform
When accessing the Speaker Dashboard and Virtual Platform for the first time, you will be asked to create an account. You are advised to use the same login for both Apps. Without an account, you will not be able to use your dashboard or enter the virtual rooms to attend the sessions. Once you have created your account you can edit your profile to your liking and adjust the settings so other attendees can contact you during the event.
Sign-in or create an account using the same email address as you have been invited with.
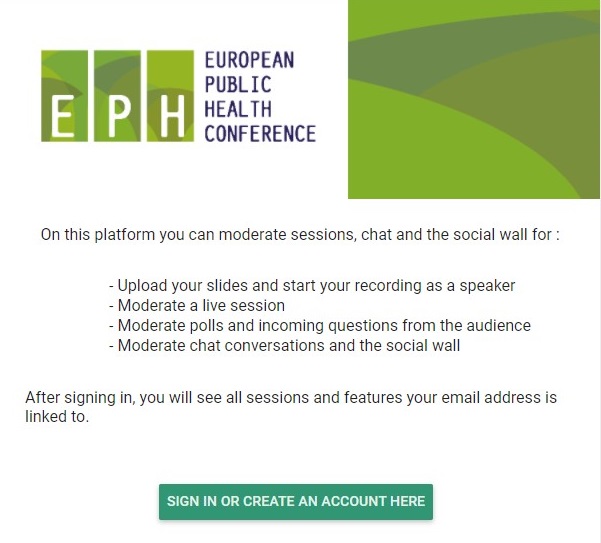
After clicking the ‘Sign in or Create’ button, you see the sign-in message below:
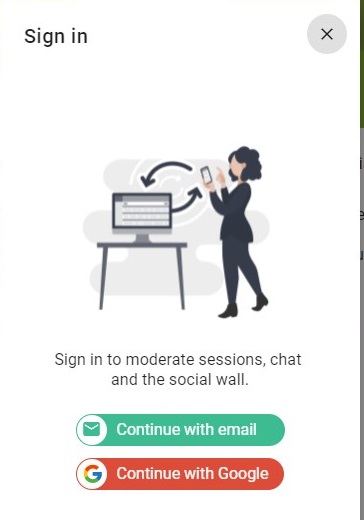
Use ‘Continue with email’ to proceed. Log in with your email and password. If you log in for the first time, create a password. You will now enter your personal Speaker Dashboard.
Complete your account by clicking ‘View my account’ and add a picture, job title, biography, company name, country of residence, and any contact information you would like to share.
You do not have to save your data. It will be automatically saved. For returning back to the dashboard click the menu button in the top left corner and click on the Eureka logo.
The sessions in which you are speaking will appear when clicking on the logo EPH Conference.
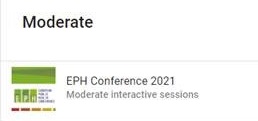
Please click on the specific session to enter the Speakers Dashboard if you want to present live during the conference or pre-record your presentation and upload your slides in advance.
The Speaker Dashboard for the specific session looks like this:
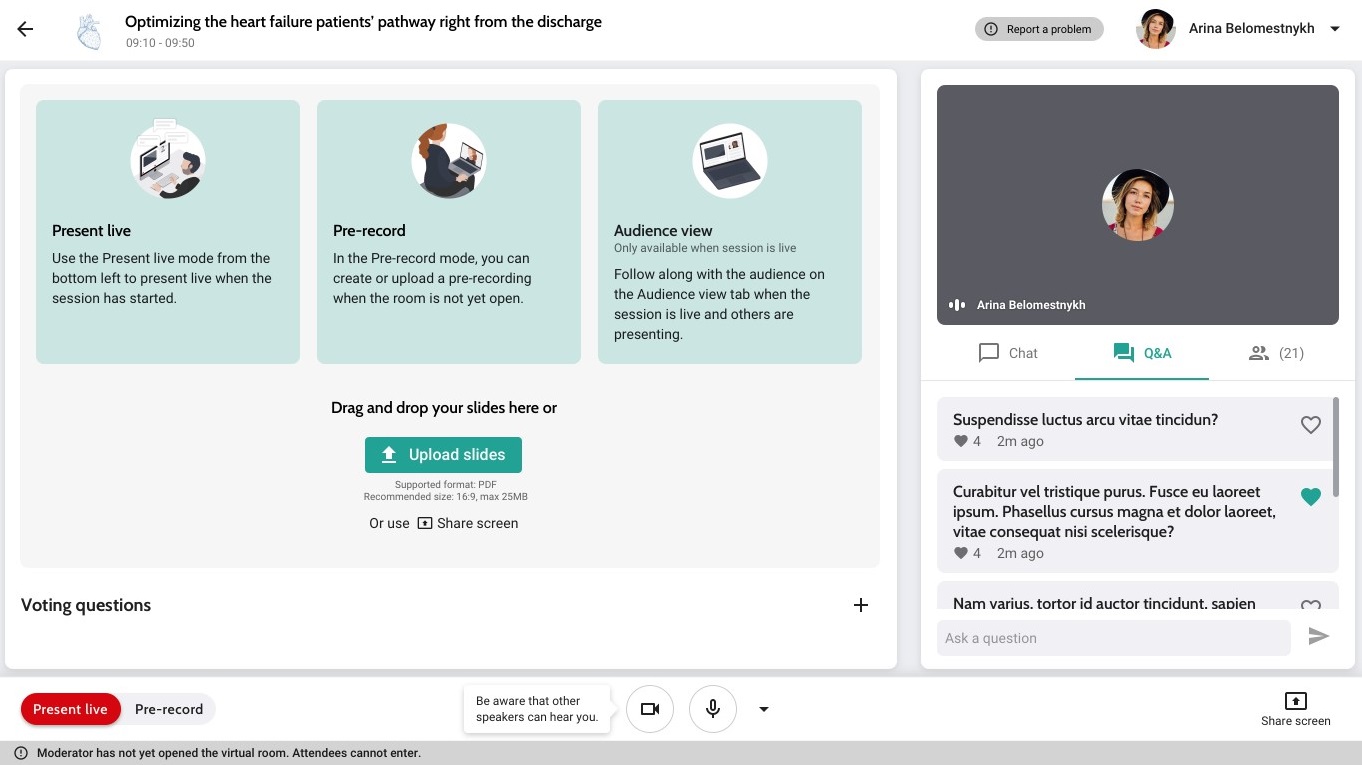
The screen consists of the following sections:
Slides frame
In the big frame on the top left, you can upload or share your slides. When the session is live, a tag Live is added to it. When you are the presenting speaker, the attendees will see exactly the same as you.
Presenting your slides can be done in two ways:
- Upload PDF
Upload your PowerPoint slides as PDF file by dragging them into this window or clicking "Upload slides" and selecting the file. You can then click through them with the Next and Previous buttons.
- Share screen
If you are using another format, such as PowerPoint, or want to share other applications on your screen, you can Share screen with the button in the bottom right corner. You can share your entire screen, a window, or a Chrome tab.
If the screen share button does not respond, check your browser settings:
- Mac: click System Preferences > Security & Privacy > Privacy > Screen Recording and add Chrome.
- Windows: if screen sharing is not working, this might be due to a missing screen sharing extension in your browser. You can check this by typing chrome://extensions/ into the address bar of your browser. If the screen sharing extension is already there, it might be enabled. In that case, you can switch it on. If the screen sharing extension is not there, please visit the Chrome Web Store to install one for free via this link.
Audience view
When the session is live, you can click the Audience view button in the bottom left corner of the dashboard to watch the presentations of other speakers in the same session. Please note that in this tab, you can still be heard by others if you're not muted.
You can switch back to Present live by clicking the button in the bottom left corner. If you are in the Audience view when the moderator selects you to be the active speaker, you are automatically switched to the Present Live mode if you have your camera and/or mic on.
Camera frame
The smaller frame on the top right is used for your camera. When you turn your camera on, you will see yourself appearing there. Moderators and attendees will also see that.
Vote
You can find the Vote section below the slides frame. Voting works as follows:
- To add a question, select Add question. Questions can be prepared in advance.
- To enable a question, select it from the list by clicking the dot on the left. Attendees now see the question in the slide frame, however they cannot submit their vote yet.
- To allow attendees to vote, click Start voting. When the timer is used, the voting ends automatically once the timer runs out. Otherwise, the voting ends when you click Stop voting. Attendees will see the results once they submit their vote, or when the voting ends. The speaker and moderators see the results coming in live. You can now discuss the results.
- To go back to your presentation, unselect the question by clicking the dot on the left again.
Please note that only the current active speaker can select a voting question and start voting.
Bottom toolbar
Turn camera and microphone on/off
On the bottom toolbar, you can turn your camera and microphone on and off using the buttons in the middle. With the arrow on the right side, you can select another microphone or camera than the default.
On the left of the camera and microphone icons, there are messages to inform you whether you are the presenting speaker, or someone else is.
Switch between views
At the bottom left, you can switch between different views:
- Present live: This view is used to present your slides live during the session. You can hear and be heard by others.
- Pre-record presentation: In this view, you can pre-record your presentation. You cannot hear or be heard by others. Note that pre-recording is only available when the virtual room is still closed for attendees. Once the moderator opens the room and a speaker is still pre-recording, the recording stops and the speaker is notified of that. See below for more information on how to pre-record your presentation.
- Audience view: as explained above, when the session is live, this button allows you to see the session like attendees see them. You can use it to watch the presentations of other speakers in the same session. Please note that in this tab, you can still be heard by others if you're not muted.
Interactive features
The tabs here depend on the settings of the virtual room that the moderator has set.
- Chat: you can see the messages that are sent and send messages yourself. Messages posted under the Attendees tab are visible by everyone, and those posted under the Speakers tab are only visible by speakers and moderators.
- Q&A: you can see the questions asked in the Q&A.
- Attendees: see the attendee list of the session.
Pre-record your presentation
From the Pre-record view, you can record your presentation in advance instead of presenting it live during the session. Pre-recording will record both your presentation and video.
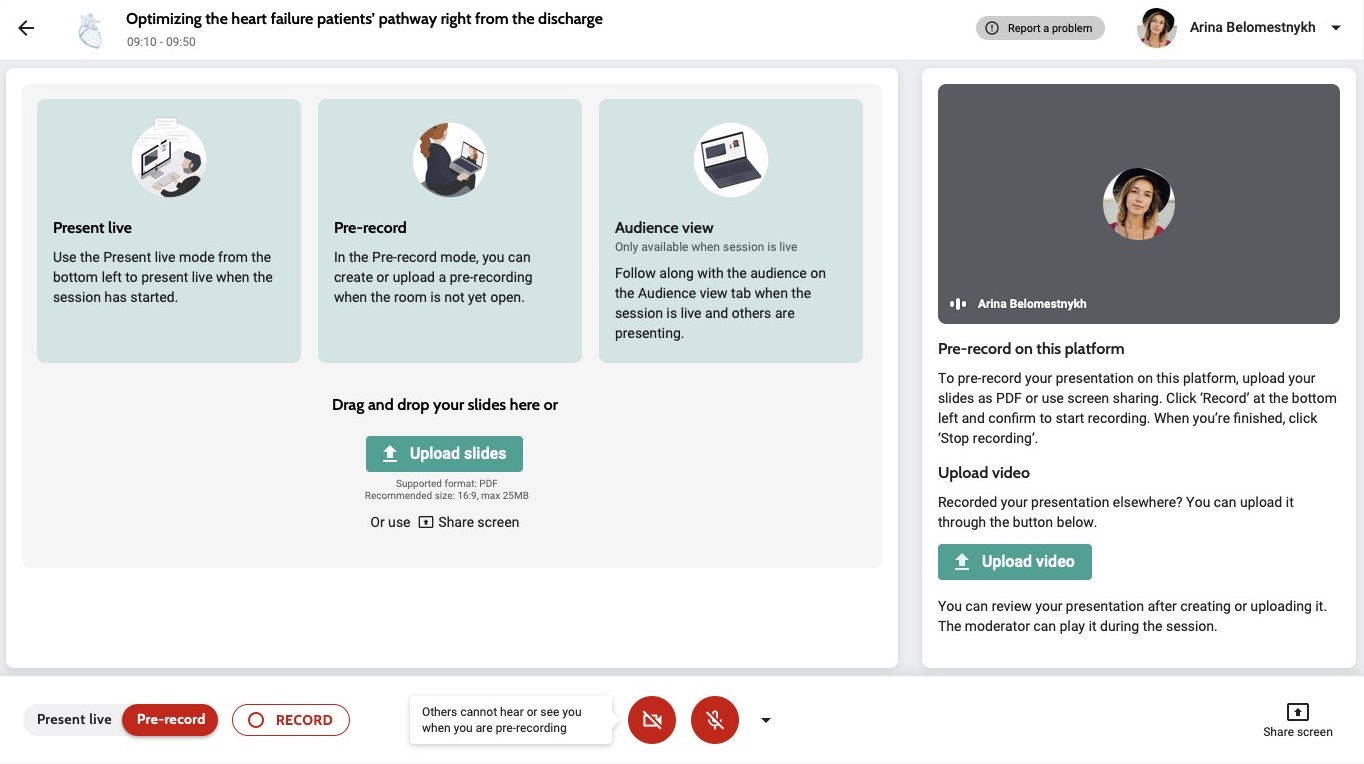
Set up your presentation by uploading slides as PDF, or use screen sharing with the button in the bottom-right corner. Once you are ready to record, click Record in the bottom-left corner. A pop-up window will explain what will happen next. After reading it, click Start recording.
A timer will then start counting down from 5, after which the recording starts. Do not start talking right after you start or stop pre-recording, but include a pause to avoid parts of the recording to be cut off. During the recording, you can keep track of the time inside the red Recording tag on the bottom-left corner. You can end the recording at any time by clicking Stop recording. The recording will automatically stop after 60 minutes.
Once the recording is finished, you can review it. The recording will be available to the moderator in his dashboard for review and playback during the session.
If you are not satisfied and want to record another attempt, first click Delete this recording. After confirming, the recording will be deleted and you can start over.
If you have created a recording that was made on another platform or you want to play a video, you can upload it by clicking on Upload video in the right side panel. You can upload a separate MP4 file for the slides frame and the speaker frame. If you have just one file, select it under the Slides frame.